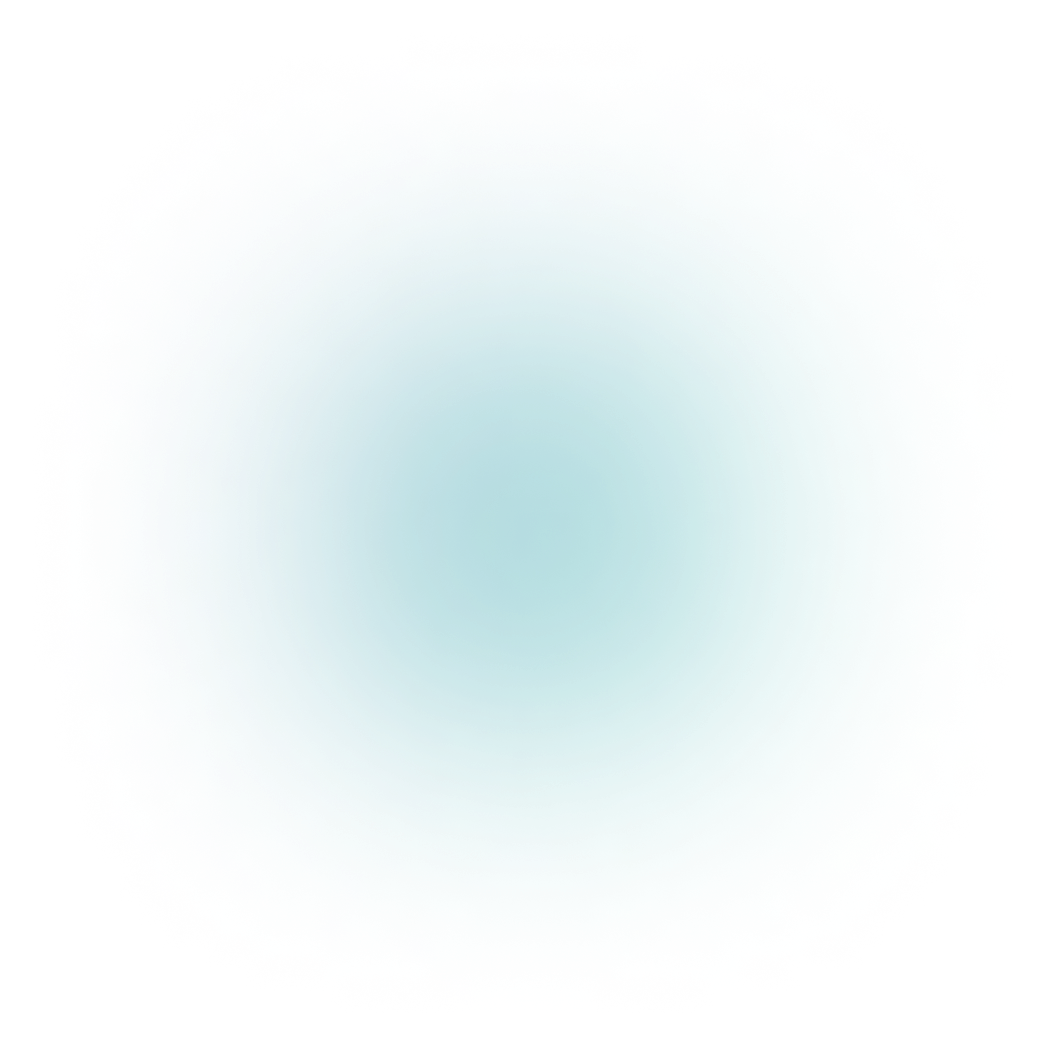Tutoriel pas à pas
Dans votre quotidien, combien de fois vous retrouvez-vous avec de nombreuses fenêtres de logiciels ouvertes en même temps?
Et quand vient le temps, par exemple, d’utiliser le fameux glisser-copier (drag and drop), combien de fois annulez-vous cette action, car il est impossible d’aligner facilement les deux fenêtres requises?
Parce que notre monde est de plus en plus numérique, organiser son écran d’ordinateur est l’équivalent d’organiser efficacement ses documents sur son bureau avant de se mettre à la tâche. D’où l’importance de savoir comment fractionner son écran rapidement à l’aide d’un raccourci clavier.
Windows, et Windows 10 plus particulièrement, disposent de raccourcis clavier spécifiques pour vous aider à :
- Repérer les logiciels ouverts
- Diriger des fenêtres ouvertes à gauche et à droite de votre écran afin de bien les voir
- Faciliter le glisser-copier et le travail à deux logiciels visibles simultanément
Windows + flèche
C’est en utilisant la combinaison de la touche WIN et des flèches gauche et droite de votre clavier que vous y parviendrez :

Commençons par un exercice simple
Votre navigateur Google Chrome est ouvert, ainsi que Microsoft Word. Vous souhaitez placer côte à côte chacun de ces logiciels sur votre écran afin de faire du copier-coller de l’un à l’autre facilement.

Comme vous le voyez ci-dessus, chaque fenêtre occupe 50% de l’espace écran.
Comment en arriver à ce résultat?
Commençons par ouvrir les deux logiciels que vous souhaitez mettre côte à côte.
- Affichez Chrome en tant que fenêtre active ou en plein écran
- Appuyez et maintenez enfoncée la touche WIN de votre clavier, puis appuyez une seule fois sur la touche Flèche gauche

- Relâchez maintenant la touche WIN.
La fenêtre de Chrome occupe maintenant la partie gauche de l’écran pour 50% de sa taille. Suite à votre action, il est possible que l’affichage se présente de la façon suivante:

Chrome à gauche et Word affiché en fenêtre réduite à droite
Si c’est le cas, Windows vous indique que Word est présentement ouvert et vous invite à cliquer sur l’aperçu affiché afin qu’il occupe automatiquement l’autre moitié de l’écran. Si vous procédez, Chrome et Word se retrouveront alors côte à côte, comme dans la première illustration.
Dans le cas où Chrome est ouvert à gauche et rien d’autre à droite, effectuez les étapes 1 à 3, pour Word cette fois-ci, mais de manière à diriger la fenêtre à droite de l’écran.
4. Affichez Word en plein écran
5. Appuyez et maintenez enfoncée la touche WIN de votre clavier, puis appuyez sur la touche Flèche droite

6. Relâchez maintenant la touche WIN
7. La fenêtre de Word occupe maintenant la partie droite de l’écran pour 50% de sa taille.
Ma collègue Jessica a réalisé une capsule vidéo présentant 4 trucs pour planifier efficacement votre emploi du temps avec le calendrier Outlook. Elle y montre justement comment faire afficher 2 fenêtres Outlook en utilisant le même raccourci clavier.
Quelques notes
- Pour avoir un aperçu des logiciels ouverts dans votre session Windows active, utilisez les touches WIN + tab (tabulation).
- Il n’est pas nécessaire que le logiciel à diriger vers la droite ou vers la gauche soit préalablement affiché en plein écran. Il suffit d’en sélectionner la fenêtre et d’utiliser les raccourcis clavier WIN + Flèche gauche ou Flèche droite pour le diriger à l’endroit désiré.
- Le ou les logiciels doivent être préalablement ouverts pour pouvoir déplacer leur fenêtre à droite ou à gauche de l’écran.
- Lorsque le logiciel principal occupe déjà une moitié d’écran, si plusieurs logiciels sont ouverts, cliquez sur le contenu que vous désirez voir dans l’autre moitié de l’écran, les fenêtres seront automatiquement réorganisées.

Chrome à gauche, puis Word et Excel disponibles à droite
Il est possible d’utiliser différentes combinaisons avec les raccoucis WIN + flèches du clavier. Je vous invite à lire cet article sur le site de Microsoft pour en savoir plus, notamment la section avec les raccourcis clavier utilisant la touche de logo Windows.
Bonne pratique !
Pour en connaître davantage sur Windows 10 et l’étendue de ses fonctionnalités, n’hésitez pas à vous inscrire à l’une de nos formations en ligne ou en entreprise. Pour de plus amples informations, visitez notre site web Sylbert.com.
À lire également :
Boîte courriel qui déborde, agenda surchargé : comment s’en sortir?
Ces Tutoriels pourraient vous intéresser également
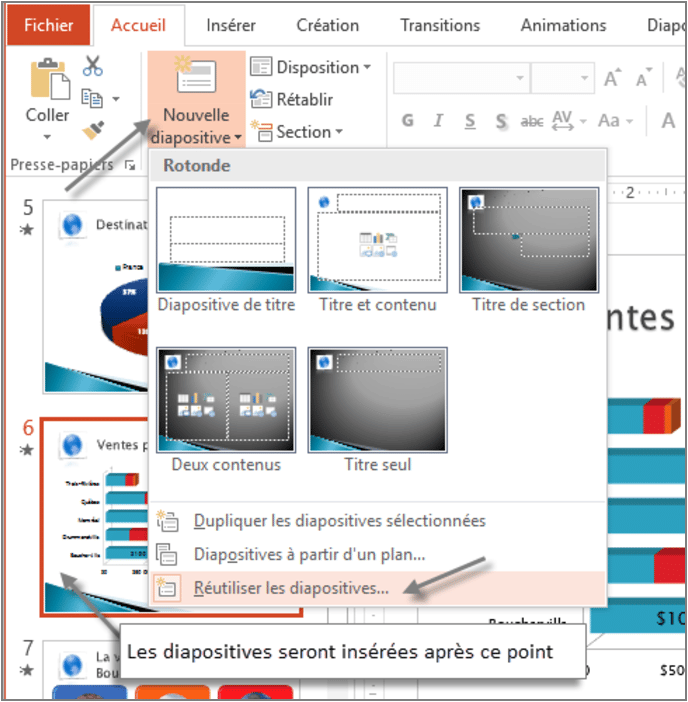
Réutiliser les diapositives d’un autre document
août 2017Vous travaillez actuellement dans une présentation et vous souhaitez réutiliser des diapositives d’un autre document. Comment faire sans tout refaire, même pas la mise en forme ?
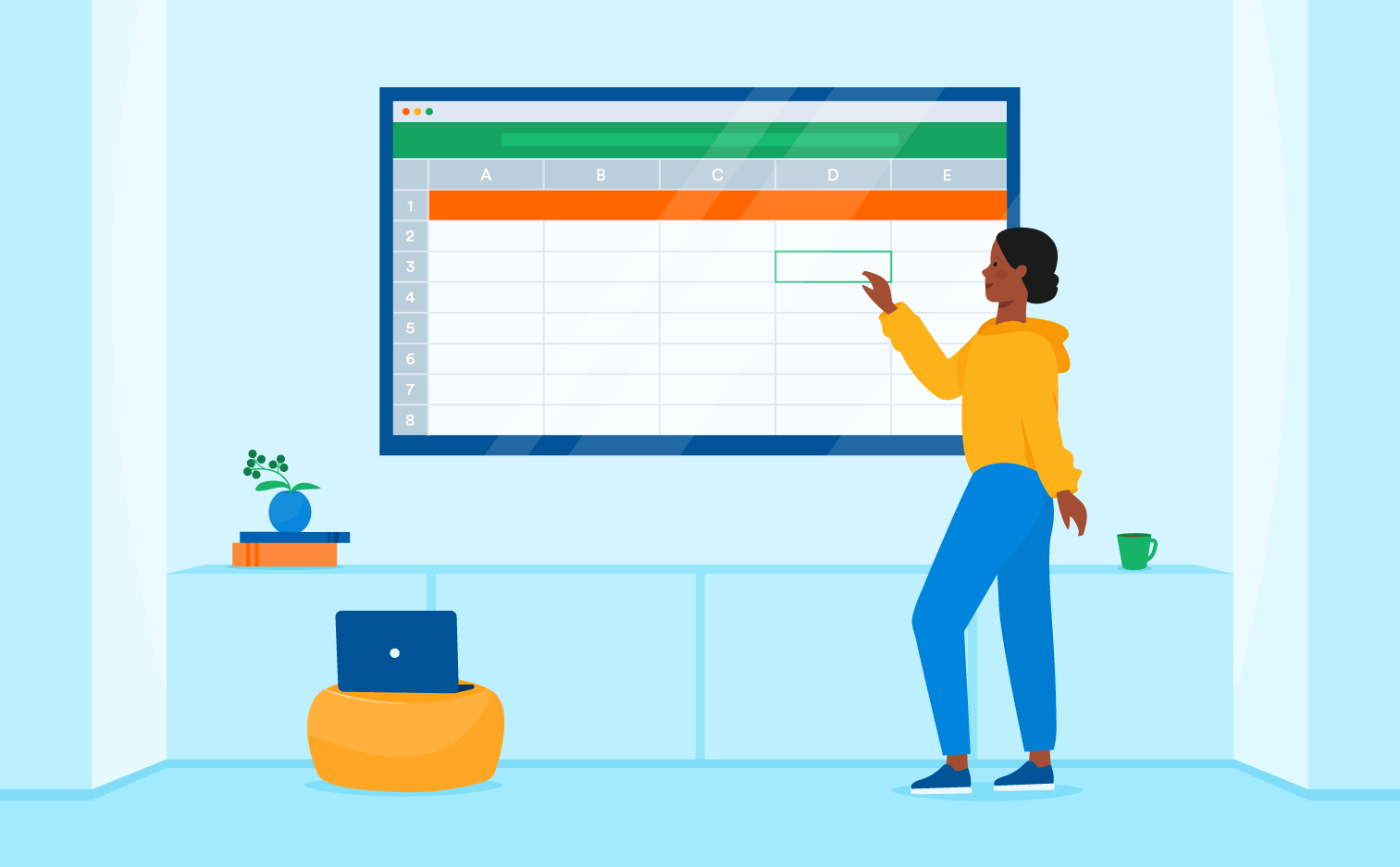
Appliquer la méthode M3Z sur iPhone ou iPad avec l’application TaskTask
novembre 2019Si vous avez suivi notre formation M3Z, vous appréciez sûrement le nouveau visuel de votre barre des tâches dans Outlook. Voici comment configurer l’application TaskTask pour gérer efficacement vos tâches [...]
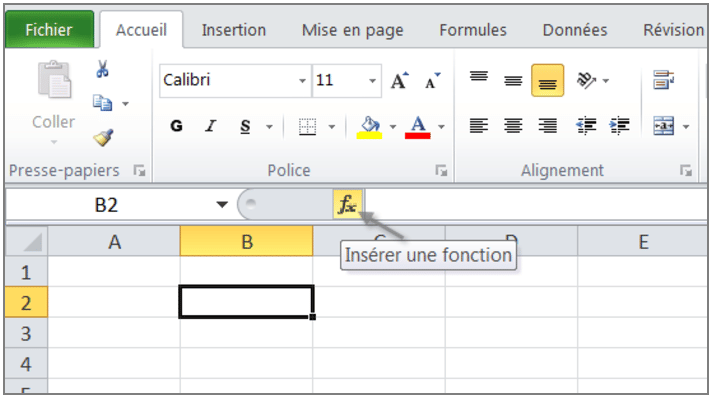
Calculer des listes filtrées
juillet 2017L’analyse des bases de données nécessite parfois de calculer sur des listes filtrées. Les fonctions habituelles ne permettent pas de tenir compte du filtre, puisqu’elles utilisent automatiquement toutes les données [...]
Restez à l’affût de nos nouvelles !
Abonnez-vous à notre infolettre pour faciliter votre travail et rester à l’affût des actualités de Sylbert.