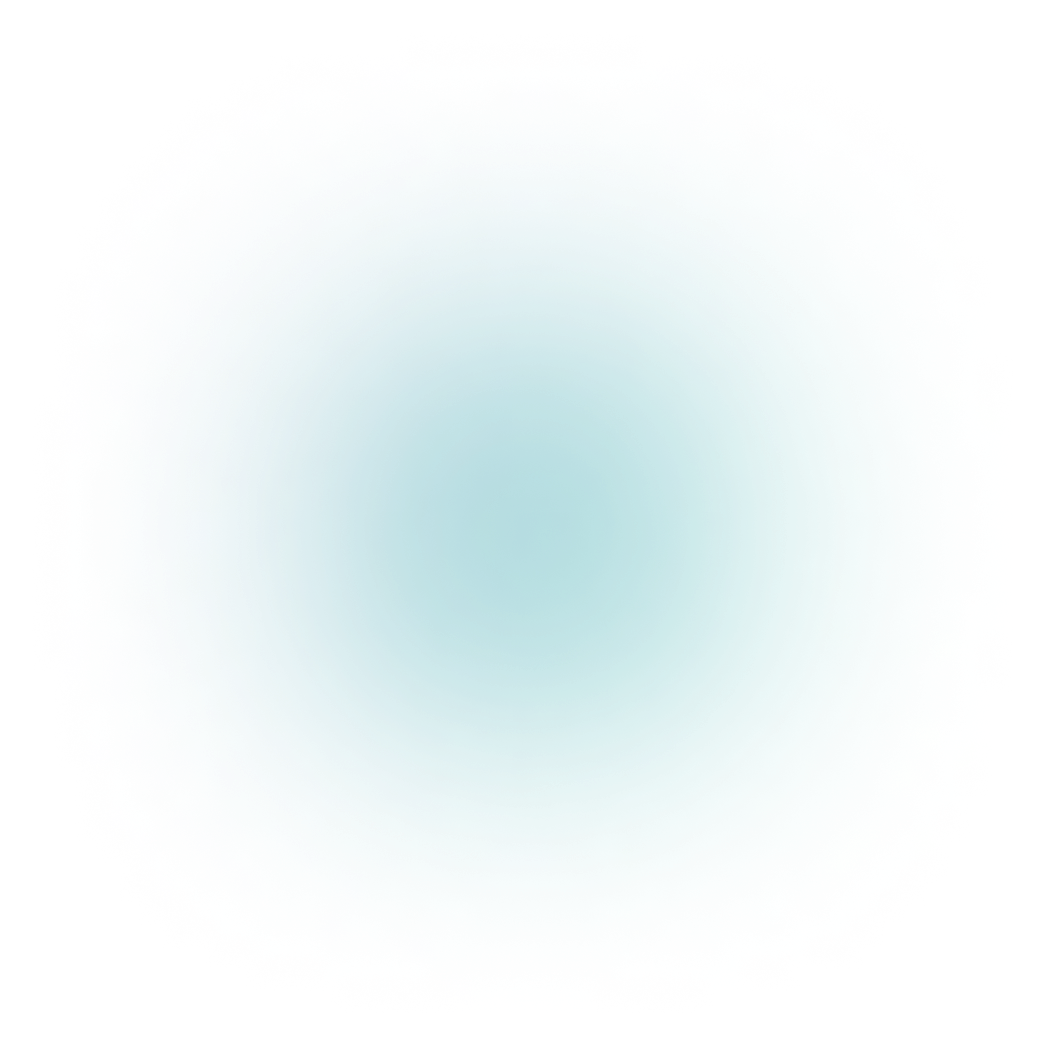Tutoriel pas à pas
Bonjour, mon nom est Mario Laverdière, je suis formateur Excel pour l’équipe de Sylbert.
Ce mois-ci, nous vous présentons une manière efficace de conserver des données Web synchronisées dans Excel. Vous serez ainsi en mesure de conserver des données à jour et d’automatiser le processus en spécifiant la fréquence à laquelle vous voulez que les données soient synchronisées.
Cette procédure s’applique aux versions 2016, 2019 et Office 365 d’Excel.
Mise en situation : Supposons que vous avez 3 produits listés en dollars canadiens et que vous voulez obtenir, en temps réel, l’équivalent en dollars américains. Vous pouvez en tout temps lier une liste disponible sur le web dans une feuille Excel.
Étape 1
Créer une nouvelle feuille de calcul Excel
Je vais ici créer une nouvelle feuille de calcul Excel.
C’est ici que résidera ma feuille qui sera importée d’Internet.
Étape 2
Trouver une source de données sur Internet
Au préalable, j’ai trouvé une liste qui contient les différents taux de change. Vous avez remarqué qu’ici, j’ai fait exprès pour choisir une liste qui n’est pas compatible avec le format canadien-français. La liste utilise le point comme séparateur décimal, au lieu de la virgule. Cela nous permettra d’évaluer et d’utiliser les capacités de conversion de l’outil Excel.
Étape 3
Connecter la feuille Excel à la source de données Internet
Je vais aller ici dans la barre d’adresse en haut pour copier l’adresse. Ensuite, je retourne dans mon fichier Excel à l’endroit où je veux déposer ma liste. Dans le ruban, je clique sur l’onglet Données. Je sélectionne Me connecter à partir du web et je colle l’adresse précédemment copiée. Je clique sur OK.
Étape 4
Sélectionner l’une des tables de données disponibles sur la page Web
Le système évaluera automatiquement les sources disponibles sur la page web. Après quelques essais, j’en déduis que c’est la table 1 qui contient l’information que je veux.
Étape 5
Transformer les données avant de les charger
Comme nous avons précédemment déterminé que le point n’était pas acceptable comme séparateur de décimal dans notre situation, au lieu de cliquer sur Charger ici en bas, nous allons plutôt cliquez sur Transformer les données pour les convertir. Le processus se fera en 2 étapes.
Première étape :
Remplacer le point par une virgule.
Je sélectionne la colonne que je veux convertir, je clique sur Remplacer les valeurs. J’entre le « . » dans le champs Valeur à rechercher et je choisis de le remplacer par « , » et je clique sur OK.
Deuxième étape :
Changer le type de données de cette colonne
(de texte à devise ou nombre décimal.)
Dans ce cas-ci, je vais choisir devise. Puis, je répète la même opération pour la 2e colonne.
Étape 6
Charger les données transformées
Une fois cette transformation faite, je peux cliquer en haut sur Fermer et charger pour renvoyer le résultat dans la feuille Excel. Mon tableau est maintenant prêt à être utilisé.
Étape 7
Renommer le tableau
Vous allez remarquer que mon tableau, accessible par le biais de l’onglet Création de tableaux, possède un nom par défaut. Il s’appelle tableur. Je vais le renommer Devises afin que ce soit plus convivial. Je retourne dans ma feuille initiale et je suis prêt à faire ma formule pour convertir mon dollar canadien en dollar américain.
Étape 8
Créer le calcul en utilisant la fonction RechercheV pour éviter les erreurs
Je vais utiliser la fonction RechercheV. Pourquoi ? Si le tableau web changeait, par exemple, l’ajout d’une nouvelle valeur ou d’une nouvelle devise, on n’obtiendrait pas le bon résultat. La RechercheV permet d’avoir le bon résultat et ce, en tout temps. Donc, je reviens ici dans ma table initiale. La formule à créer est :
montant en dollars canadiens X taux de change américain.
Le taux de change sera obtenu à l’aide de la fonction RechercheV.
Voici donc la formule à mettre dans la cellule :
=(cellule contenant le montant en dollars canadien)*RechercheV(“libellé de dollars canadiens”;nom du tableau;no de la colonne;FAUX)
Dans le cas présent:
=B3*RechercheV(“canadian dollar”;devises;3;FAUX)
Je peux ensuite copier le résultat vers le bas.
Étape 9
Définir la fréquence de mise à jour de la requête web
Les valeurs seront mises à jour automatiquement en fonction de l’horaire que vous allez choisir. Donc, si on veut choisir à quelle fréquence on veut avoir cette mise à jour, on peut revenir dans la source (tableau devises). Je vais ensuite :
- sélectionner l’onglet Requêtes ici en haut.
- cliquer sur les propriétés de la requête.
Plusieurs actions sont possibles.
Par exemple, je peux demander d’actualiser les données lors de l’ouverture du fichier. Cela assurera que les données seront à jours dès l’ouverture du document.
Lorsque je dois absolument avoir des données continuellement à jour, je peux également cliquer sur Actualiser toutes les… et choisir la fréquence. Ici, je vais choisir 5 minutes. Tant que le document sera ouvert, le fichier sera rafraîchi toutes les 5 minutes. C’est idéal pour des données sensibles.
Si vous désirez en apprendre davantage sur Excel, je vous invite à consulter nos formations de groupes privés ou à vous inscrire à l’une de nos formations disponibles depuis notre catalogue sur la plateforme Julia.
Bonne pratique !
Ces Tutoriels pourraient vous intéresser également
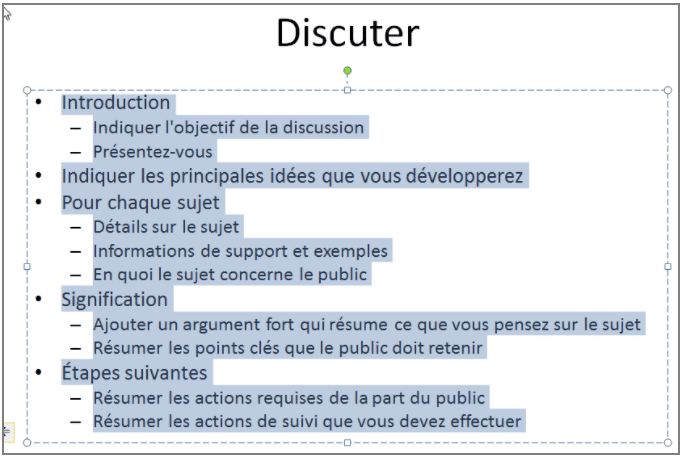
Imagez votre texte
août 2017Dans les présentations PowerPoint, depuis la version 2007, pour que vos diapositives soient visuellement plus attrayantes, pensez SmartArt. Que ce soit pour simplifier la lecture d’une diapositive bien remplie ou [...]
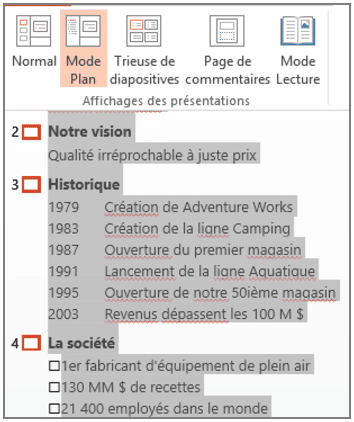
Comment tenir sa langue !
août 2017Dans PowerPoint, les boîtes de texte des diapositives conservent la langue de correction par défaut de l’ordinateur sur lequel elles ont été créées. D’où certaines confusions dans les documents bilingues [...]
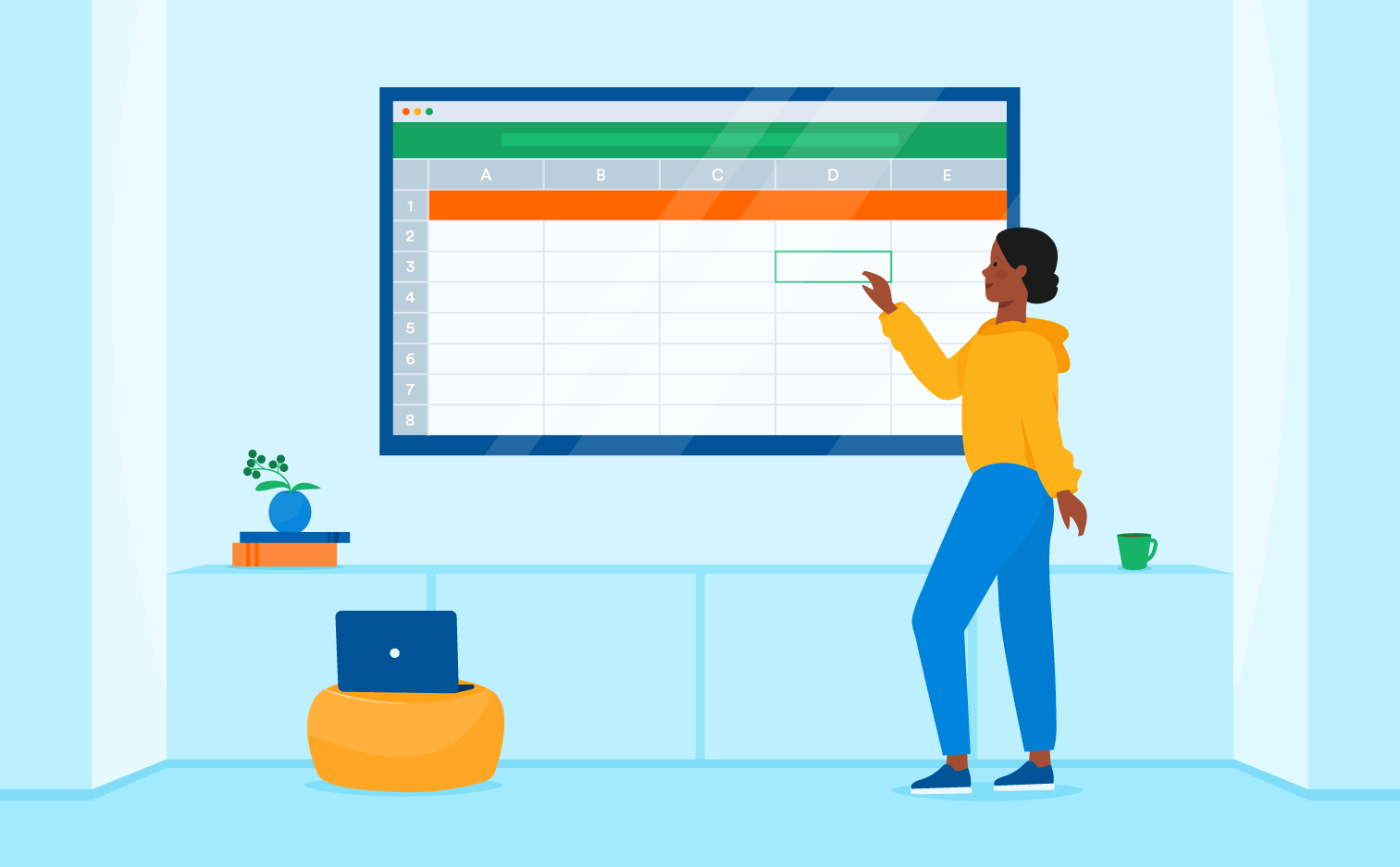
Comment fractionner son écran à l’aide des raccourcis clavier dans Windows 10
octobre 2020Restez à l’affût de nos nouvelles !
Abonnez-vous à notre infolettre pour faciliter votre travail et rester à l’affût des actualités de Sylbert.