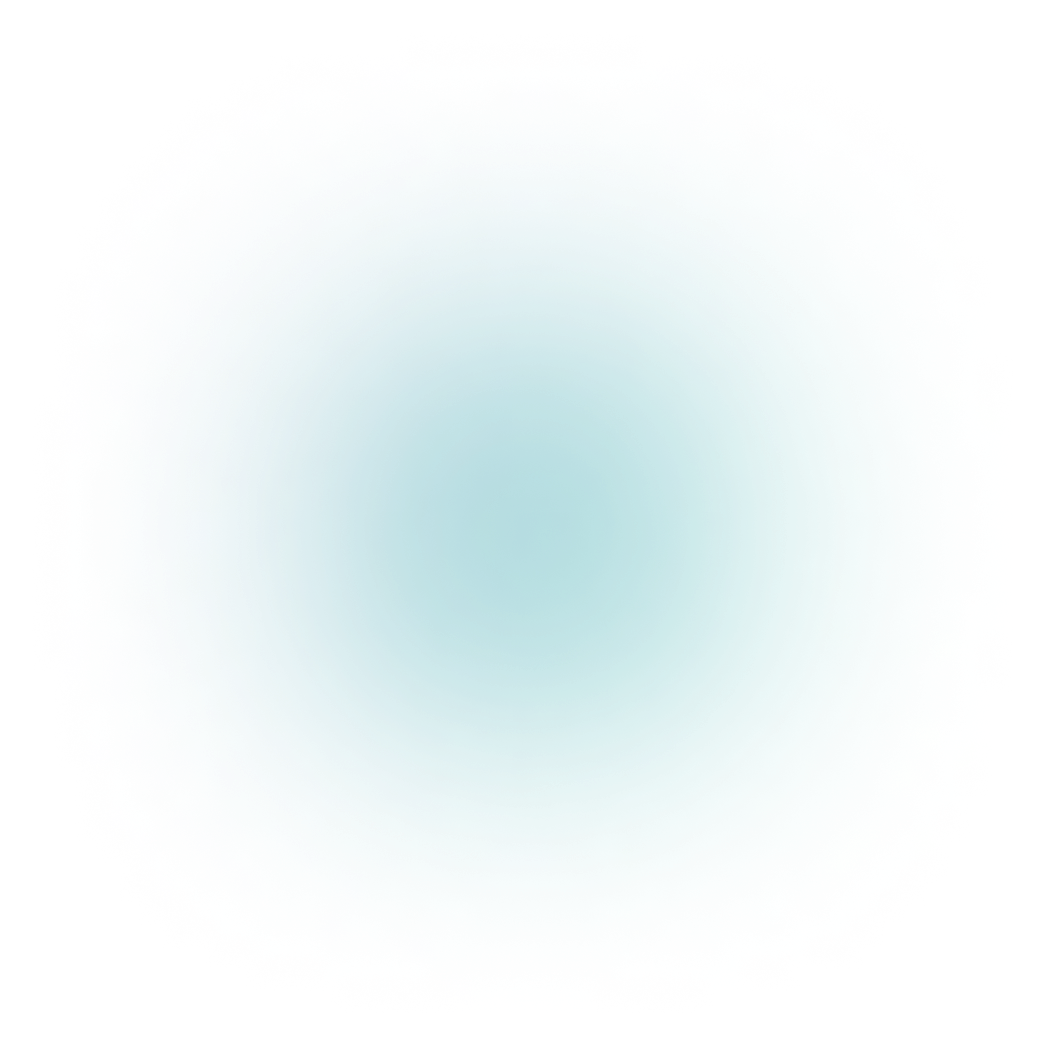
Prendre vos notes de réunions avec OneNote, c’est facile et efficace !
Vous pouvez facilement créer une page de note dans votre bloc-notes OneNote, dans laquelle sont déjà copiés tous les détails de la réunion en question (titre, date, heure, participants, etc.) Il sera donc facile pour vous de garder vos notes ordonnées et à portée de main.
Bonjour, mon nom est Véronique Plessis Bélair, je suis formatrice spécialisée dans les logiciels de la suite Office, pour l’équipe de Sylbert. Ce mois-ci, nous allons vous présenter comment Prendre des notes avec OneNote pendant vos réunions.
Nous regarderons ensemble comment insérer les détails d’une réunion dans OneNote à partir de votre réunion Outlook ou à partir d’une page de notes OneNote. Je vous montrerai aussi comment actualiser les détails OneNote d’une réunion modifiée dans Outlook. Nous regarderons aussi comment partager vos notes à la suite d’une réunion.
Cette vidéo s’applique à toutes les versions de OneNote (bureau, Windows 10 et en ligne)
Voici donc le premier exemple afin de prendre des notes de réunion grâce à OneNote depuis une réunion Outlook.
Dirigez-vous dans votre calendrier Outlook et ouvrez une réunion existante.
Dans l’onglet « Réunion » du ruban, cliquez sur la commande Notes.
Pour créer une page de notes dans un bloc-notes personnel : cliquez sur la commande Prendre vos propres notes.

Choisissez un Bloc-notes et une Section. Cette méthode ajoutera une page à la section choisie.

Vous auriez également pu choisir une page de notes existante. Les détails s’insèrent sur cette page. Dans la fenêtre de sélection d’emplacements OneNote, choisir une page existante plutôt que la section.

Cette méthode privée au départ vous permet de prendre vos notes, de les réviser, puis de les partager au besoin grâce à Outlook via la commande Envoyer la page par courrier électronique. Ce sujet sera couvert plus tard dans le tutoriel.
Pour partager des notes avec les invités d’une réunion et ajouter un lien vers un bloc-notes déjà partagé avec vos participants sur SharePoint ou OneDrive, cliquez sur la commande Partager les notes avec la réunion.

Sélectionnez le bloc-notes partagé, ainsi que la section, le lien s’ajoute à l’invitation. Les invités pourront le suivre pour accéder à la page de notes.

Voici donc le deuxième exemple afin d’insérer les détails d’une réunion Outlook depuis une page OneNote.
Pour lier une page OneNote existante à une réunion : dans l’onglet « Accueil », cliquez sur la commande Détails de la réunion. Dans le calendrier, cliquez sur la réunion de la journée (ou cliquez sur Choisir une réunion un autre jour). Sélectionnez la réunion puis cliquez sur Insérer des détails. Notez qu’avec cette méthode, vous n’avez accès qu’aux réunions du calendrier du compte par défaut d’Outlook.


Peu importe la méthode choisie, les détails de réunion sont ajoutés dans OneNote sous forme de texte. Vous pouvez ajouter des informations ou modifier et supprimer les détails de la réunion dans OneNote sans modifier l’avis de réunion dans votre calendrier Outlook. Vous avez par exemple la possibilité de supprimer les noms des personnes invitées qui n’étaient pas présentes et conserver ainsi une liste des participants réels à la réunion.
Il est important de savoir qu’il n’y a aucune actualisation automatique des changements portés à une réunion sous Outlook. Donc, si vous aviez préparé d’avance vos pages de notes OneNote liées à vos réunions Outlook et qu’un changement de date, d’heure, d’emplacement, etc. survient, vous devrez manuellement actualiser les détails de vos réunions.
Dans OneNote, sur la page liée à une réunion Outlook, cliquer sur la commande Détails de la Réunion de l’onglet « Accueil » et cliquez sur Actualiser les détails de la réunion pour cette page.

Lorsque la réunion est terminée, vous pouvez réviser vos notes et les partager via Outlook grâce à la commande Envoyer la page par courrier électronique.

Cette technique s’applique autant à des notes privées que vous désirez partager avec une personne en particulier ou également à des notes partagées qui doivent être envoyées à une personne à l’externe de votre organisation.
Si vous désirez en apprendre davantage sur OneNote, visitez notre site web Sylbert.com ou inscrivez-vous à l’une de nos formations disponibles en ligne ou en entreprise.
Bonne pratique!
Tutoriel pas à pas
Ces Tutoriels pourraient vous intéresser également
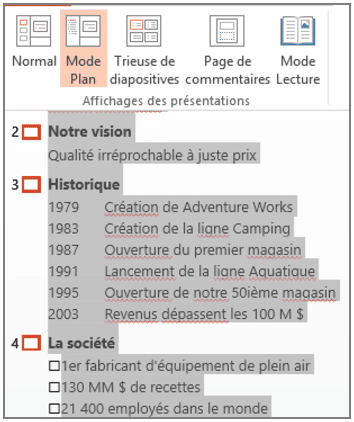
Comment tenir sa langue !
août 2017Dans PowerPoint, les boîtes de texte des diapositives conservent la langue de correction par défaut de l’ordinateur sur lequel elles ont été créées. D’où certaines confusions dans les documents bilingues [...]
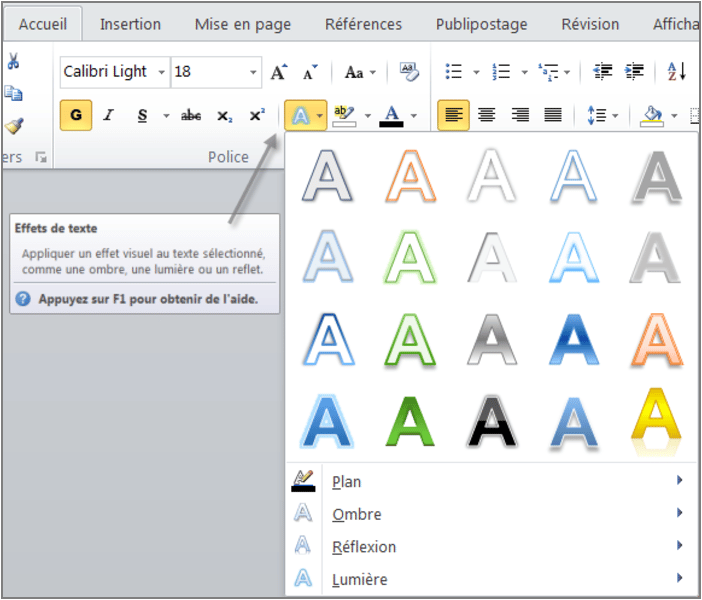
Ajoutez des effets à vos titres
juillet 2017Fatigué(e) des titres d’apparence classique dans vos documents ? Vous cherchez de la nouveauté sans trop de fantaisie ? Pensez à utiliser les effets de texte !
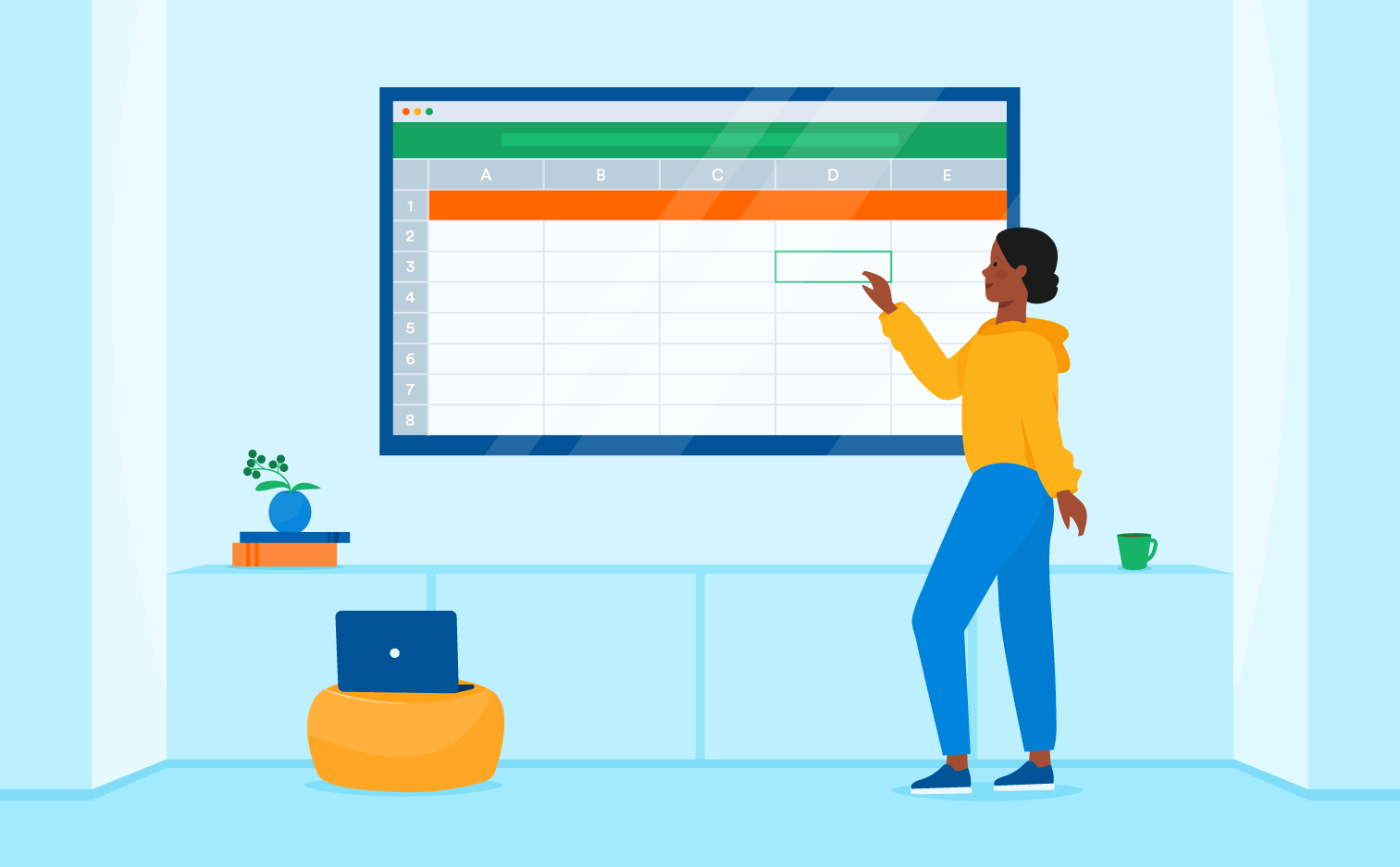
4 trucs pour communiquer plus efficacement par courriel
février 2019Les études indiquent que le travailleur moyen reçoit près de 75 courriels par jour. Appliquez ces quelques trucs afin de créer des communications efficaces et obtenir rapidement les réponses attendues.
Restez à l’affût de nos nouvelles !
Abonnez-vous à notre infolettre pour faciliter votre travail et rester à l’affût des actualités de Sylbert.

