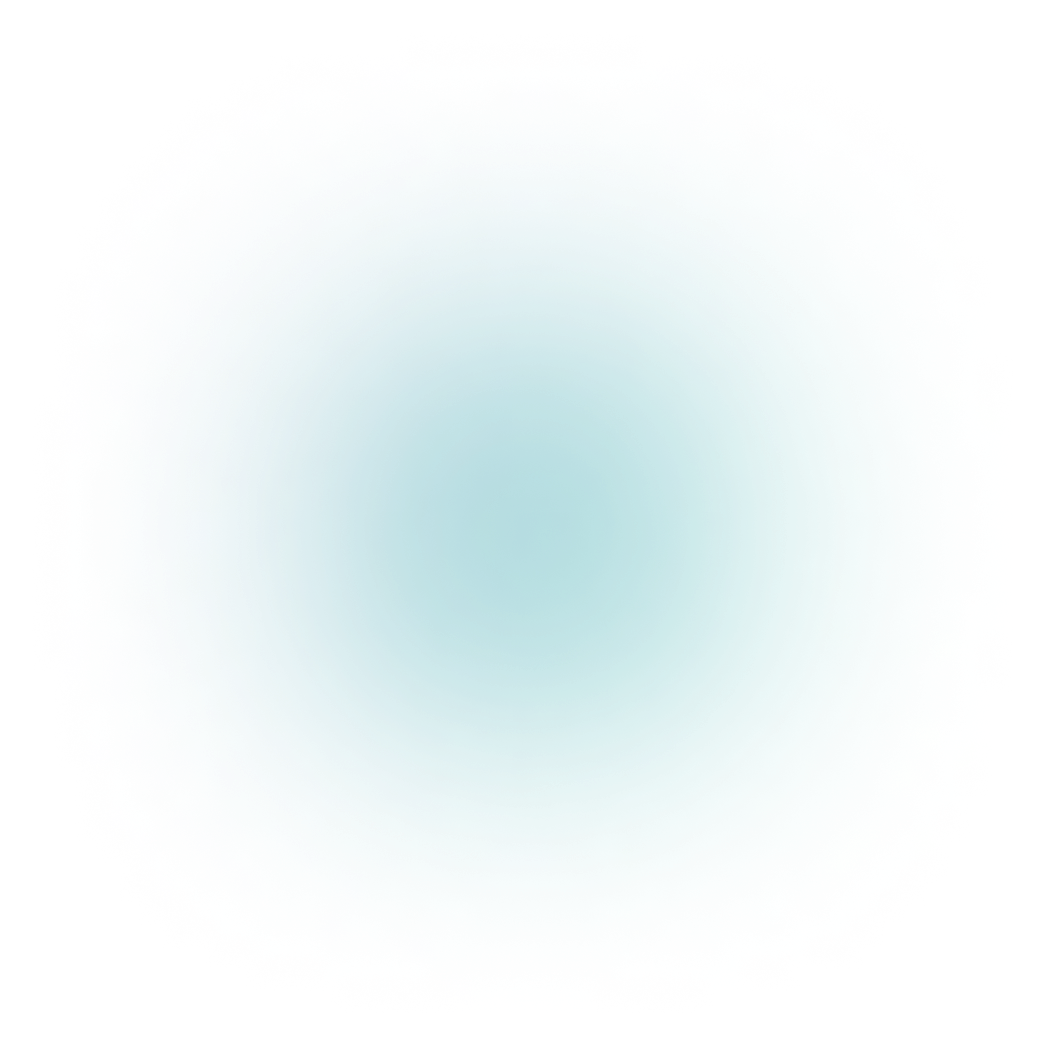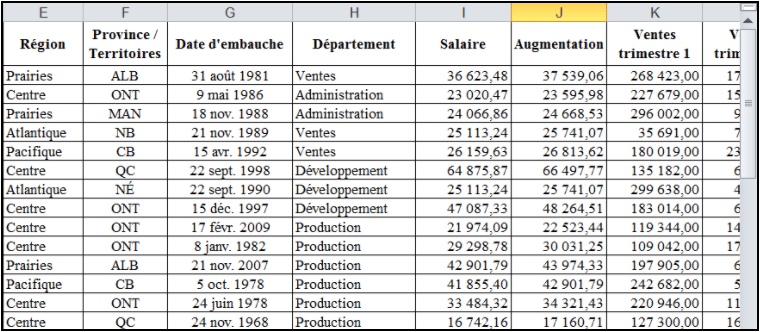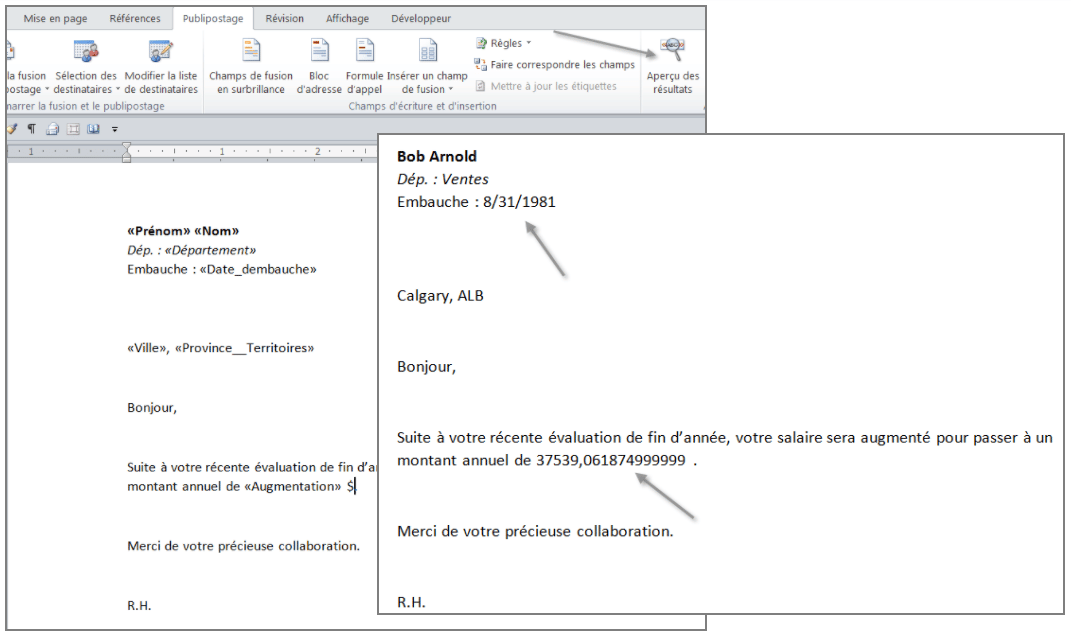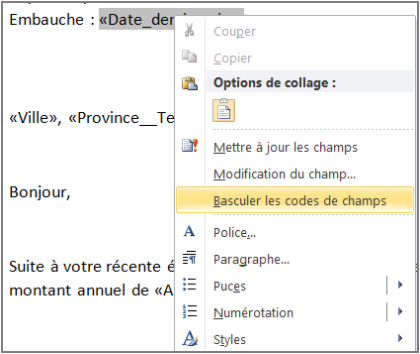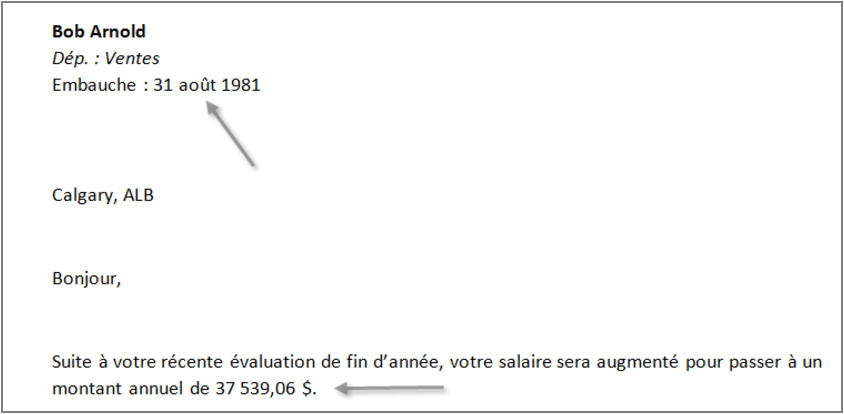Que ce soit pour modifier le format d’une date ou pour éliminer des décimales trop nombreuses, le formatage des codes de fusion de Microsoft Word permet d’afficher les données comme vous le souhaitez.
Tutoriel pas à pas
01 – La base de données
Vérifiez que votre tableau Excel possède des titres pour toutes les colonnes
02 – Le document principal de fusion
Après avoir inséré les codes de fusion, vérifiez le résultat à l’aide du bouton « Aperçu des résultats ». Certains champs n’ont pas le format désiré.
03 – Formater les champs de fusion Word
Cliquez sur le champ de fusion avec le bouton droit de la souris et choisissez la commande « Basculer les codes de champs »
04
Le champ de fusion s’affiche entre deux accolades. Placez le curseur avant la fin du code et entrez le formatage désiré.
a. Faites précéder le format de @ pour des dates et # pour des nombres
b. Le format doit être tapé entre guillemets ‘ ‘
c. Utilisez les codes d M y pour les jours, mois et années
d. Utilisez le code # pour afficher un chiffre et le code 0 pour afficher un chiffre ou zéro s’il fait défaut.
05
Cliquez à nouveau avec le bouton droit de la souris sur le champ formaté et choisissez l’option « Mettre à jour les champs » pour voir le résultat du formatage
06
Voici le formatage du champ numérique « Augmentation »
Ces Tutoriels pourraient vous intéresser également
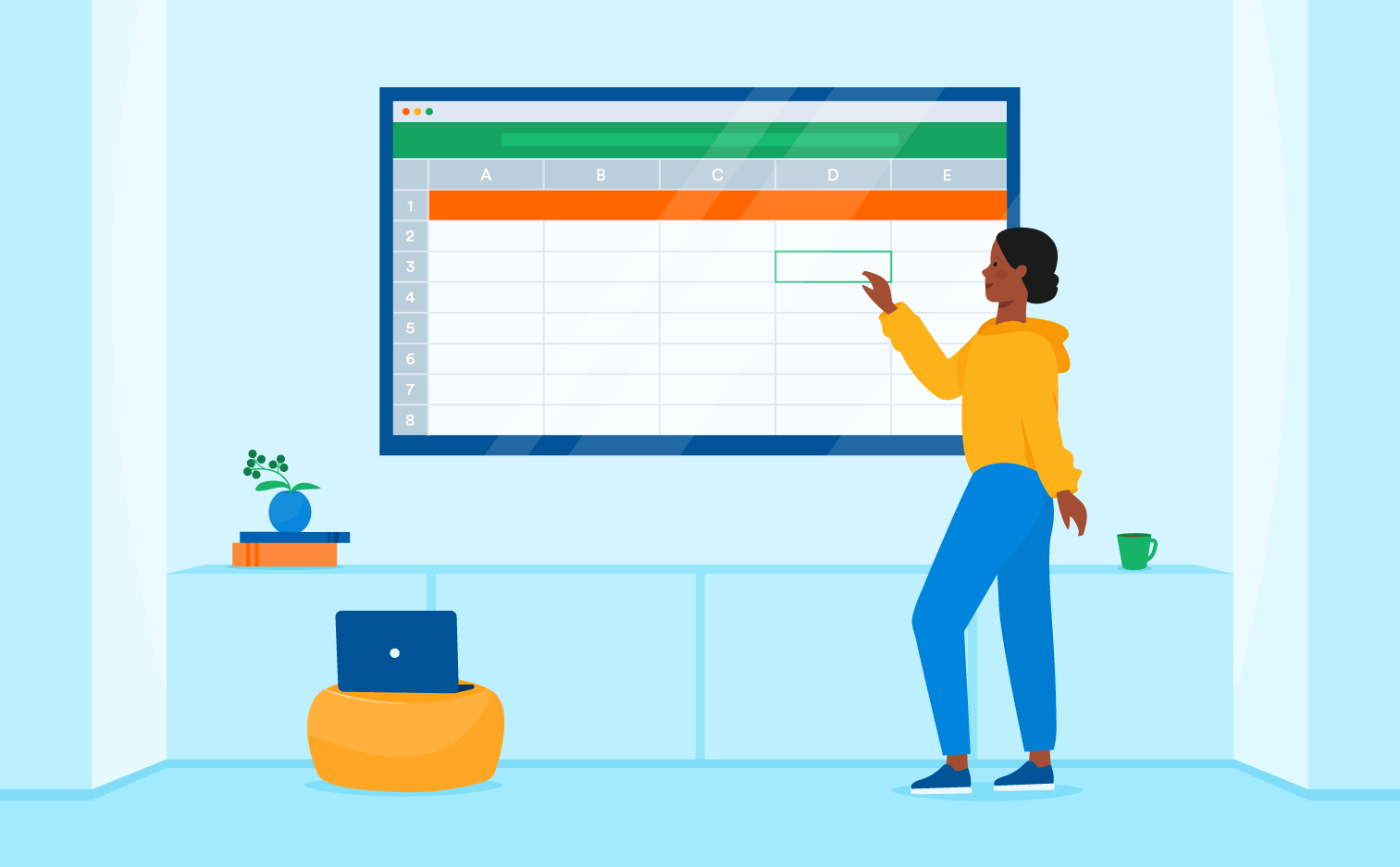
Activer le mode diaporama discrètement sur PowerPoint
septembre 2017Si vous utilisez PowerPoint assez régulièrement dans le cadre de vos fonctions, voici un truc que vous apprécierez sans doute. Il s’agit de 2 raccourcis clavier qui vous permettront de [...]
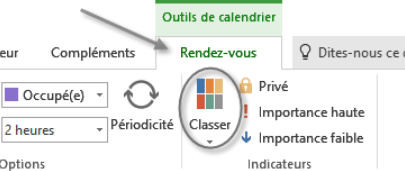
Suivre et analyser vos rendez-vous
juillet 2017Dans le calendrier d’Outlook, il est très facile de créer des rendez-vous et par la suite les gérer, tant dans leur modification, suppression ou périodicité. Par contre, comment faire pour [...]
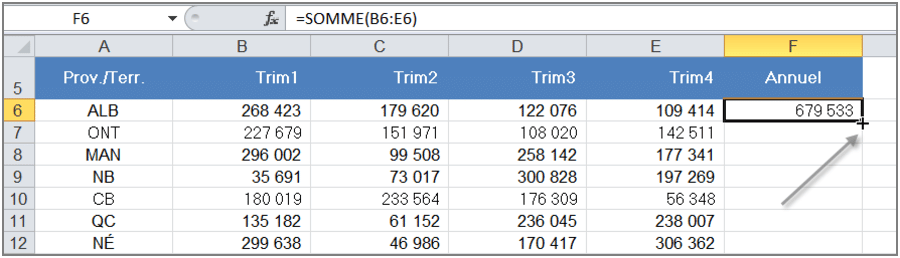
Recopier sans glisser
août 2017Lorsqu’une formule doit être reproduite pour toutes les lignes d’un tableau, plusieurs méthodes s’offrent à vous. Le copier/coller habituel ou la recopie. Toutefois, ce processus simple est soudain beaucoup plus [...]
Restez à l’affût de nos nouvelles !
Abonnez-vous à notre infolettre pour faciliter votre travail et rester à l’affût des actualités de Sylbert.