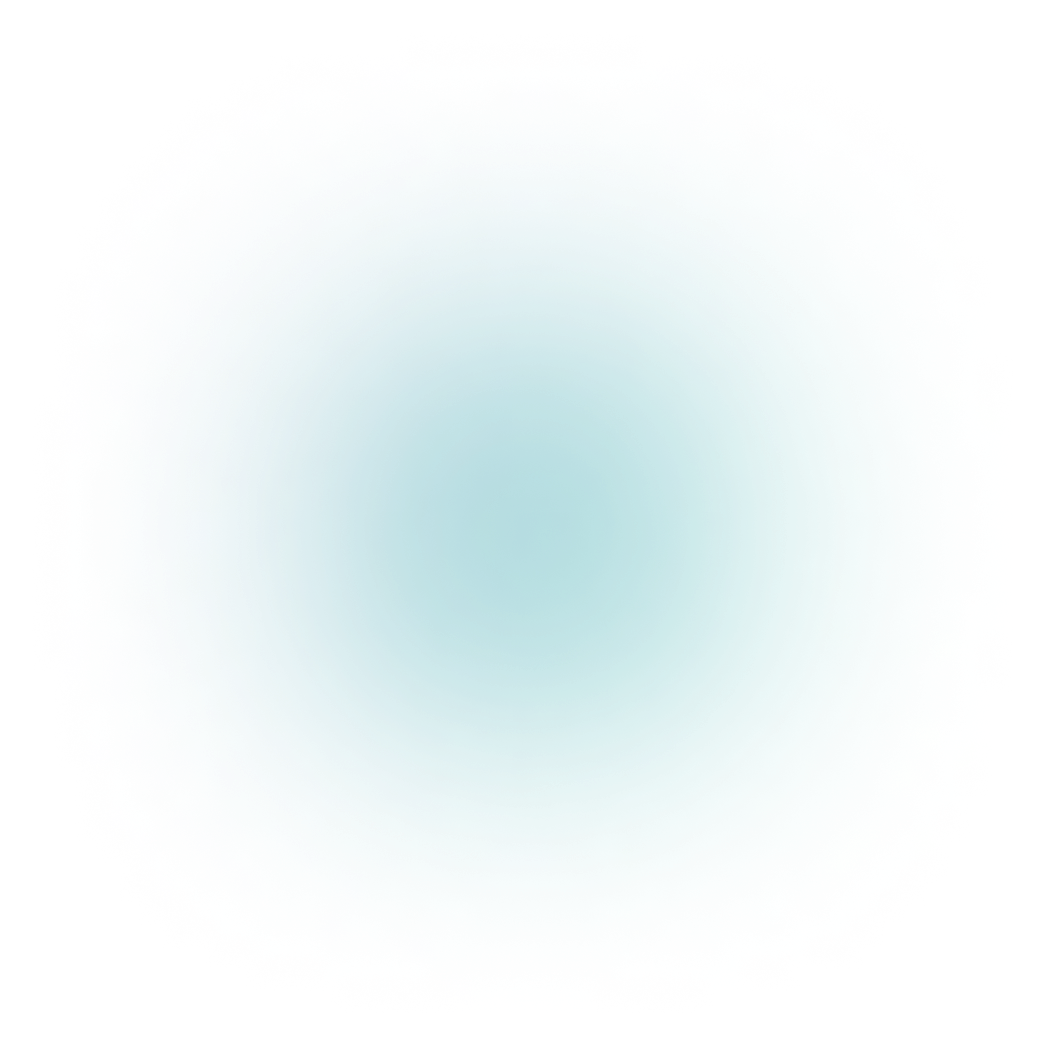Bonjour, mon nom est Mario Laverdière, je suis formateur pour l’équipe de Sylbert.
Ce mois-ci, nous allons vous présenter une méthode simple pour gagner du temps dans Excel : comment créer des plages nommées en utilisant les étiquettes de vos tableaux.
Cette vidéo s’applique aux versions 2010 à 2019 d’Excel, ainsi qu’à la version locale d’Excel pour les abonnés d’Office 365. Lorsque vient le temps de faire une formule dans Excel, il y a la méthode classique.
Par exemple ici, j’ai une série de données que je veux additionner. Je peux faire une somme simple, égal somme , et je viens sélectionner mes données. Excel nous offre également la possibilité de donner un nom à nos données afin de simplifier la sélection lors de la création de formules :
- On sélectionne la séquence à nommer
- Dans la Zone de nom, nous allons tout simplement donner un nom à notre séquence. Très important par contre, à la fin, de faire Enter pour valider.
La formule pourrait s’écrire de cette manière =SOMME(ventes).
Par contre, si vous possédez déjà des en-têtes sur vos données, Excel vous permet d’utiliser ces en-têtes pour nommer vos plages. Par exemple, ici dans ce tableau nous possédons déjà des en-têtes de données : prénom, date d’embauche, sexe. Nous pouvons nous servir de ces en-têtes pour nommer les plages sous-jacentes.
-
La technique est simple, il suffit de sélectionner le tableau.
- Le tableau peut être sélectionné manuellement ;
- Ou, pour le cas des tableaux volumineux, vous pouvez cliquer à l’intérieur du tableau et utiliser le raccourci CTRL A pour sélectionner l’entièreté du tableau.
- Une fois le tableau sélectionné, dans l’onglet Formules, dans la section Noms définis, nous pouvons utiliser la commande Depuis sélection pour instruire Excel sur la manière de créer les plages nommées.
- Nous n’avons qu’à spécifier l’endroit où se trouvent nos en-têtes. Ici nos en-têtes se trouvent dans la ligne du haut donc je décoche la colonne de gauche pour éviter qu’Excel crée des noms inutilement.
Une fois la manœuvre effectuée, nous pouvons constater dans le sélecteur de nom que les plages ont été créés. Nous pouvons ensuite nous servir de ces noms pour créer des formules.
Par exemple si je veux obtenir la somme des heures, je peux faire ma formule de cette manière: égal somme, et au lieu d’aller sélectionner G2 à G31, je peux uniquement taper le nom.
De la même manière, si vous possédez beaucoup de noms dans votre fichier Excel, vous pouvez demander de l’aide à Excel pour retrouver le nom qui vous échappe. 2 options s’offrent à moi :
- Je peux aller dans la section Formules, Noms définis, Dans une formule. Je peux utiliser les noms directement à partir d’ici.
- Où je peux appuyer sur la touche F3 pour faire apparaître le sélecteur de noms
Pour en apprendre davantage sur Excel, n’hésitez pas à vous inscrire à l’une de nos formations Excel disponibles en ligne ou en entreprise. Pour de plus amples informations, visitez notre site Web Sylbert.com, votre créateur d’efficacité.
Tutoriel pas à pas
Ces Tutoriels pourraient vous intéresser également
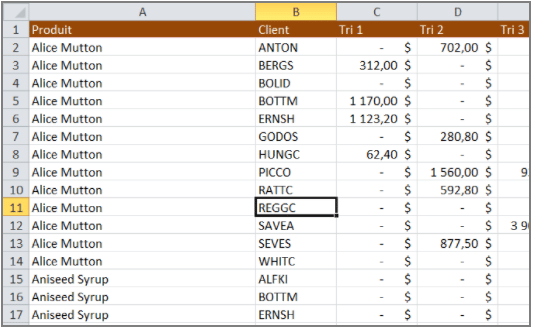
Sélectionner rapidement de grands tableaux
août 2017Dans Excel, la sélection d’un tableau se fait généralement avec la souris. Toutefois, lorsqu’il s’agit d’un tableau de plusieurs centaines de lignes par exemple, une simple sélection peut s’avérer ardue. [...]
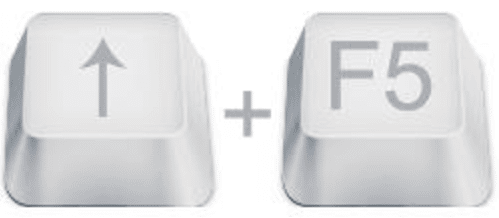
Retour vers les 3…derniers points d’édition
août 2017Vous est-il déjà arrivé de vous déplacer dans un document et de réaliser que vous deviez retourner à l’emplacement que vous venez tout juste de quitter? Si la réponse est [...]
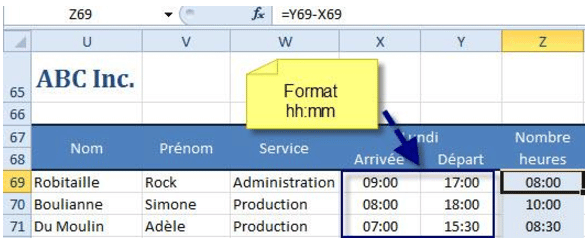
Calcul des heures
août 2017Avez-vous déjà tenté de créer une formule dans Excel, en utilisant les « heures » et obtenu des messages d’erreurs ou des résultats erronés? Ici dans la soustraction de l’heure [...]
Restez à l’affût de nos nouvelles !
Abonnez-vous à notre infolettre pour faciliter votre travail et rester à l’affût des actualités de Sylbert.