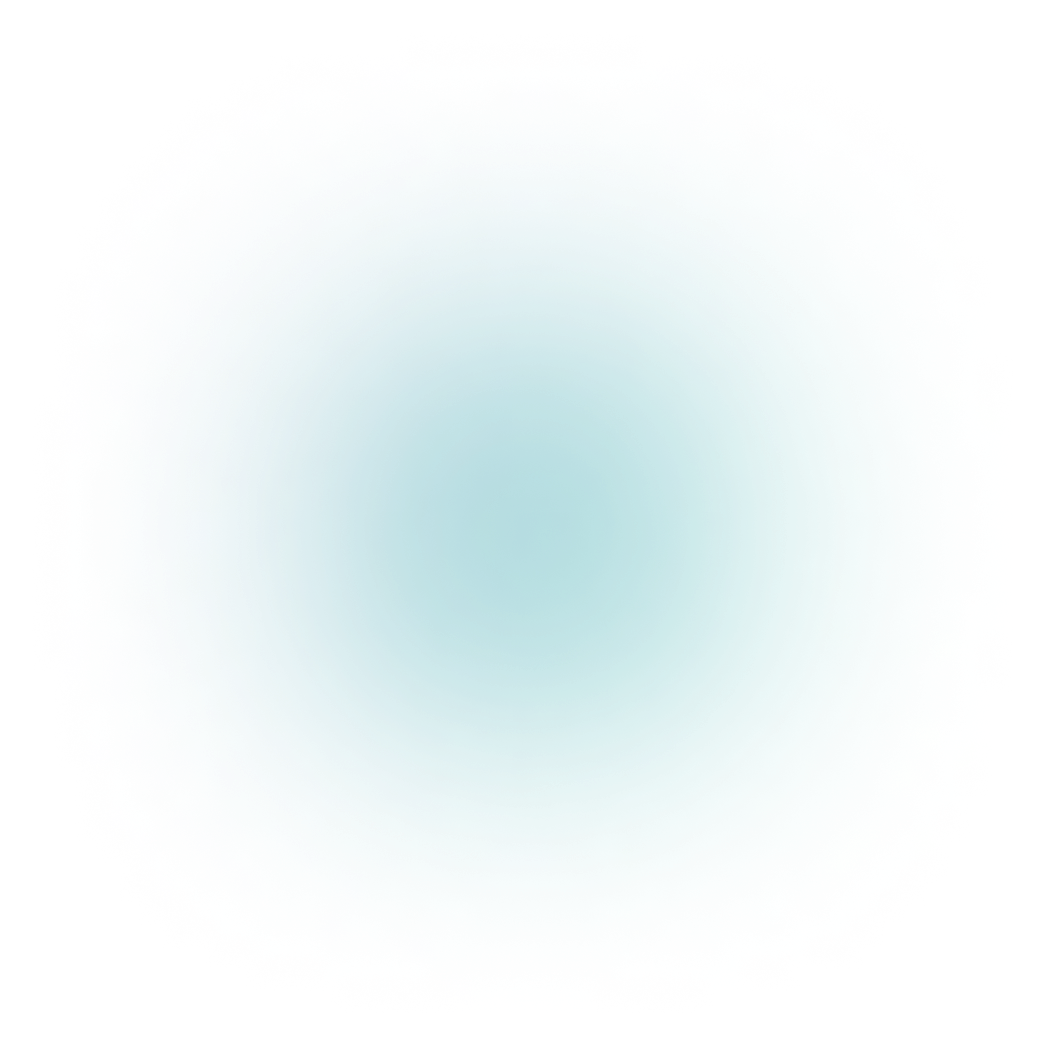
Appliquer la méthode M3Z sur iPhone ou iPad avec l’application TaskTask
Si vous avez suivi notre formation M3Z, vous appréciez sûrement le nouveau visuel de votre barre des tâches dans Outlook. Voici comment configurer l’application TaskTask pour gérer efficacement vos tâches à partir d’un appareil mobile.
Bonjour, mon nom est Jessica Archambault, membre de l’équipe de Sylbert.
Ce mois-ci, nous allons vous montrer comment appliquer la méthode M3Z sur iPhone ou iPad avec l’application TaskTask.
Si vous avez suivi notre formation M3Z, vous appréciez sûrement le nouveau visuel de votre barre des tâches dans Outlook. À partir d’un iPhone ou d’un iPad, vous avez sûrement remarqué que l’application Outlook ne comprend pas les tâches. De plus, pour les utilisateurs d’Office 365, l’application To-Do est à ce jour encore très limitée en termes de personnalisation de la présentation de votre liste de tâches.
Avant d’aller de l’avant, notez que TaskTask est une application tierce payante et que Sylbert n’a aucun lien avec cette entreprise. S’il s’agit d’un téléphone corporatif, nous vous invitons à valider avec votre service TI s’il s’agit d’une application fiable avant d’effectuer votre achat.
De plus, si vous souhaitez seulement consulter l’ensemble de vos tâches, il existe d’autres applications gratuites.
Installer TaskTask
- Débutez par rechercher l’application dans le AppStore
- Une fois installée, lancez l’application
- Suivez les étapes à l’écran pour configurer votre compte Exchange ou Office 365, selon le cas.
- Cliquer ensuite sur All Tasks pour voir l’ensemble de vos tâches.
Créer un nouvel affichage M3Z
- Cliquer sur l’icône au bas à droite et sélectionner Modifier la présentation.
- Cliquez sur Default View et cliquez sur le signe Plus en haut à droit pour créer un nouvel affichage.
- Nommez votre affichage M3Z et cliquez sur Créer.
- Cliquez ensuite sur M3Z pour personnaliser votre affichage.
Appliquer les filtres de la méthode M3Z
- Débutons par appliquer les filtres de la méthode M3Z.
- Au centre de l’écran, cliquez sur Filtrer les items.
- Activez ensuite les filtres.
- Cliquez sur Ajouter un filtre d’affichage.
- Cliquez sur Date d’échéance pour la modifier pour Date de début.
- Cliquer sur Modifier le filtre pour revenir au menu précédent.
- Dernière étape, dans la section Masquer les tâches marquées à partir, conservez au statut inactif seulement les items Retard, Aujourd’hui et Aucune date.
- Cliquer sur Enregistrer, puis sur View Options pour revenir aux paramètres de votre affichage M3Z.
Personnaliser la présentation des tâches
- Pour le paramètre Group by, sélectionnez Importance.
- Pour Sort by, sélectionnez Date de début et activez la commande Inverser le tri.
- Et dernière action, désactivez la commande Tâches en retard en surbrillance.
- Cliquez ensuite sur OK pour appliquer votre affichage M3Z.
Voilà, vos tâches de la journée sont maintenant regroupées par priorité et vous êtes prêt à faire votre organisation directement sur votre cellulaire.
De retour à votre poste, tout changement que vous aurez apporté à vos tâches à partir de votre cellulaire apparaîtra également dans votre Outlook.
Si vous désirez en apprendre davantage sur la gestion des tâches et des courriels avec la méthode M3Z, visitez la section Webinaire de notre site web Sylbert.com.
Bonne pratique!
Tutoriel pas à pas
Ces Tutoriels pourraient vous intéresser également
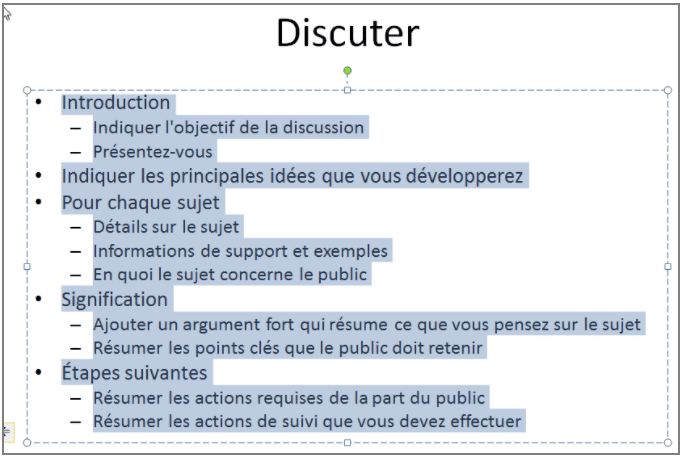
Imagez votre texte
août 2017Dans les présentations PowerPoint, depuis la version 2007, pour que vos diapositives soient visuellement plus attrayantes, pensez SmartArt. Que ce soit pour simplifier la lecture d’une diapositive bien remplie ou [...]

Styles de tableau prédéfinis
août 2017Depuis la version 2007, Excel propose une commande méconnue permettant de formater et de calculer un tableau en quelques secondes… Ça vous intéresse ?
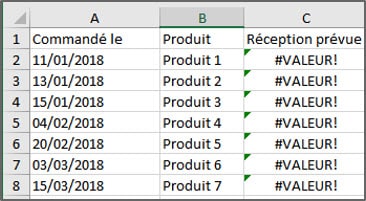
Organiser l’ordre des éléments d’une date
juin 2018Selon l’origine des données d’un tableau, il arrive souvent que les dates ne soient pas reconnues par Excel. Dans ce cas, pas de calcul possible. Voyons comment corriger la situation.
Restez à l’affût de nos nouvelles !
Abonnez-vous à notre infolettre pour faciliter votre travail et rester à l’affût des actualités de Sylbert.

