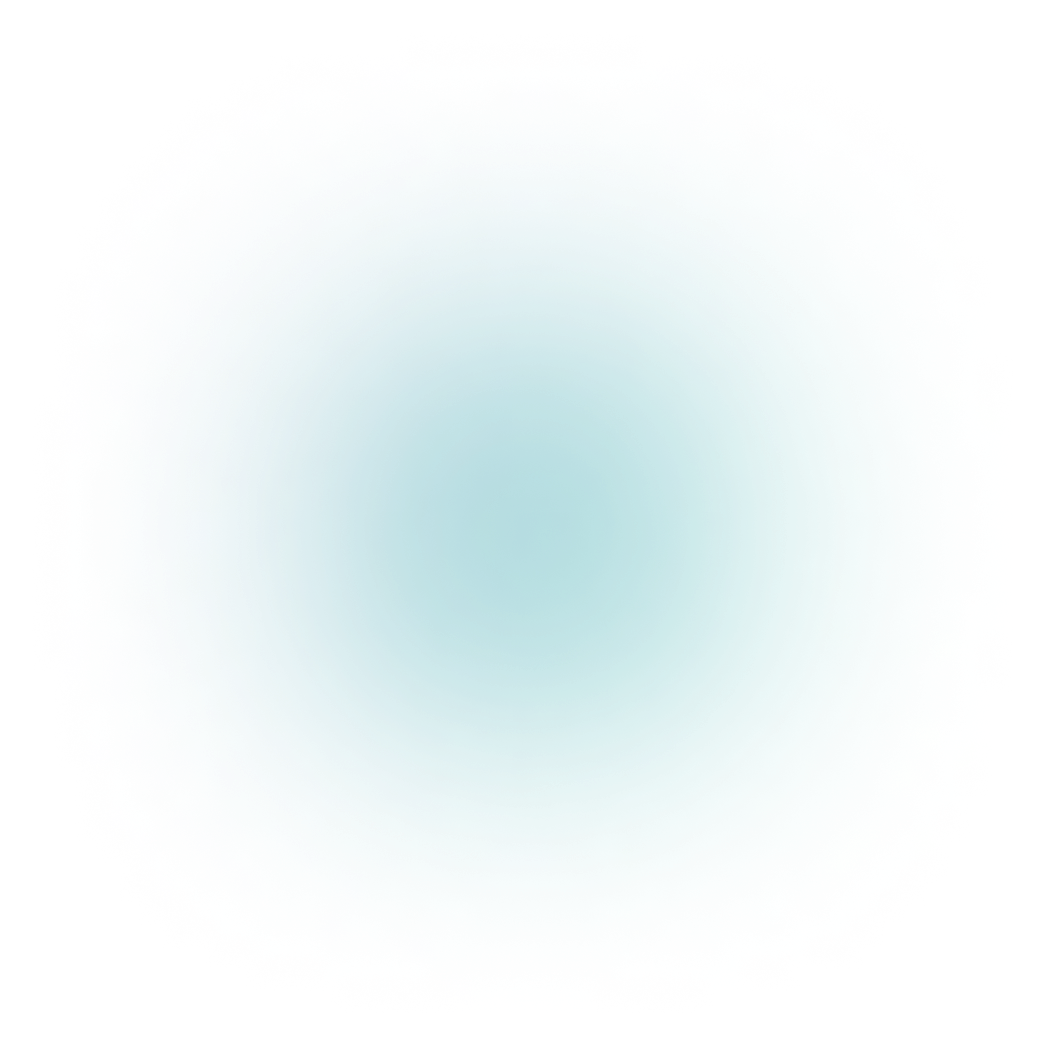
Assistance rapide – une application native de Windows 10 pour aider un utilisateur à distance
Si vous êtes une personne-ressource que vos proches et collègues apprécient lorsqu’ils ont des problèmes avec leurs logiciels informatiques, cet article est pour vous! Autrement, demandez à la personne qui vous aide à l’occasion de le lire, cela serait, par ricochet, pratique pour vous éventuellement!
Tutoriel pas à pas
Assistance rapide de Windows 10 – Vous connaissez?
Dans le domaine des TI, d’innombrables techniciens utilisent l’outil TeamViewer pour assister des utilisateurs, des amis ou des membres de leur famille à distance. Cependant, cette pratique n’est pas toujours légale, car la version gratuite de cet outil est destinée à un usage personnel seulement.
Les utilisateurs de Windows 10 peuvent toutefois se réjouir! Assistance rapide (Quick Assist en anglais) est une application tout à fait gratuite incluse avec l’installation de Windows 10. Elle permet à un utilisateur de partager son écran et l’accès à son poste avec un second utilisateur, afin d’obtenir de l’aider avec un problème ou une question informatique.
Simple d’utilisation, il suffit d’échanger un code (clé de sécurité) entre l’Assistant et l’Assisté pour démarrer la session d’Assistance rapide.
Prérequis pour démarrer une session d’Assistance rapide
L’Assistant et l’Assisté doivent :
- Utiliser Windows 10
- Avoir accès à Internet
Pour l’Assistant seulement :
- Posséder un Compte Microsoft (gratuit, voir note au bas)
Note : L’Assistant doit posséder un identifiant Microsoft (adresse courriel + mot de passe). Si vous avez une adresse Hotmail.com ou Outlook.com, vous avez tout ce qui est requis pour offrir votre aide à un tiers. Sinon, vous pouvez créer un compte Microsoft gratuitement avec n’importe quelle adresse courriel (ex. : Gmail, Vidéotron, etc.).
Comment démarrer une session d’Assistance rapide
- Chacun de son côté, il suffit de démarrer l’application Assistance rapide.
Pour la localiser rapidement, cliquez sur le bouton Démarrer, représenté par l’icône de Windows (voir A), puis localisez le dossier Accessoires Windows (voir B), comme illustré ci-dessous. Vous y verrez l’icône Assistance rapide (voir C).

2. Si vous êtes l’Assisté, attendez que l’Assistant vous donne son Code de l’assistant.
Si vous êtes l’Assistant, cliquez sur le bouton Aider une autre personne (voir D).

3. En cliquant sur Aider une autre personne, une fenêtre va s’afficher indiquant à l’Assistant de se connecter à un compte Microsoft ou d’utiliser celui déjà connecté.

4. La fenêtre ci-dessous va s’afficher vous indiquant le code de sécurité à partager avec l’Assisté. Vous aurez alors 10 minutes pour partager ce code, autrement vous devrez en générer un nouveau. Ceci évite qu’un code d’accès soit utilisé frauduleusement.

5. De son côté, l’Assisté doit entrer le code de sécurité comme ci-dessous, puis cliquer sur le bouton Partager l’écran (voir E).

6. Une fois le code de sécurité confirmé, l’Assistant devra choisir une option de partage d’écran. Optez pour Prendre le contrôle total de manière à pouvoir bouger la souris de l’utilisateur que vous aidez pour le guider ou effectuer des actions avec lui.
Cliquez ensuite sur Continuer (voir F).

7. L’Assisté confirme ensuite qu’il souhaite l’aide de l’Assistant en cliquant sur le bouton Autoriser (voir G). Le nom de l’Assistant s’affiche également.

8. L’Assistant a maintenant accès à l’ordinateur de l’Assisté pour lui prêter assistance.

Utiliser la barre d’outils de l’Assistance rapide
Durant la session, la barre d’outils ci-dessous s’affiche à l’écran de l’Assistant. En cliquant sur le bouton … en haut à droite, la barre d’outils affichera une description des options disponibles, dont celle permettant de prendre le contrôle de l’écran partagé :

Entre autres, le bouton Sélectionner l’écran est pratique lorsque l’Assisté dispose de plus d’un écran. Au lieu d’afficher ses écrans simultanément (en très petit), il est possible de sélectionner celui que vous souhaitez voir en mode plein écran et d’alterner entre les autres écrans, au besoin.
Mettre fin à une session d’Assistance rapide
Il suffit de cliquer sur le bouton Terminer et le tour est joué!
Ces Tutoriels pourraient vous intéresser également
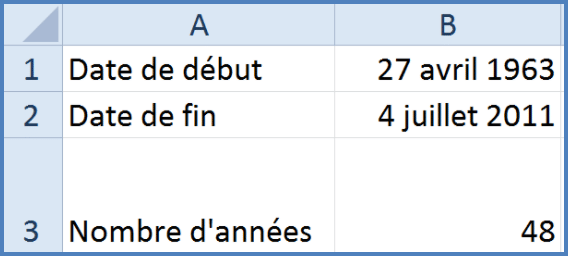
Calculer le nombre de jours, de mois ou d’années entre 2 dates
août 2017Avez-vous déjà eu besoin de calculer combien d’années, de jours ou de mois se sont écoulés entre 2 dates? Voici une fonction « cachée » d’Excel qui pourra répondre à [...]

Annuler des corrections automatiques parfois nuisibles
mai 2018La correction automatique de Word transforme certaines lettres en exposants ou en caractères spéciaux. C’est souvent utile, mais pas toujours.
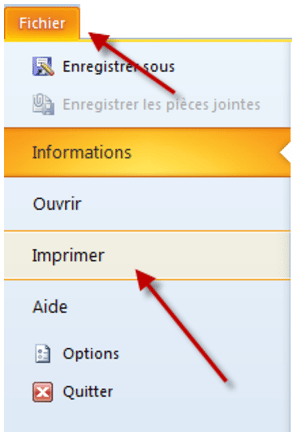
Imprimer une page précise d’un courriel
octobre 2022Vous avez sûrement déjà vécu la situation suivante : vous recevez un courriel qui est très long et vous souhaitez imprimer l’une des pages de ce courriel. Si vous cliquez [...]
Restez à l’affût de nos nouvelles !
Abonnez-vous à notre infolettre pour faciliter votre travail et rester à l’affût des actualités de Sylbert.

